La tabla es un objeto que permite ordenar elementos en filas y columnas. Cuando creamos una
tabla, Word distribuye automáticamente los espacios: en columnas (verticales) dentro de
68
del margen izquierdo y derecho de la página, mientras que en las filas (horizontales) pueden
alargarse a más de una página.13
La intercepción entre filas y columnas forma celdas que contienen datos como textos, números o
gráficos. Las tablas permiten organizar la información en filas y columnas, de forma que se pueden
realizar operaciones y tratamientos sobre los datos. Por ejemplo, obtener el valor medio de una
columna u ordenar una lista de nombres, otra utilidad de las tablas es su uso para mejorar el
diseño de los documentos, ya que facilitan la distribución de los textos y gráficos contenidos en sus
casillas.
Vemos pues, que esta forma de organizar los datos es mucho más fácil. El menú tabla nos da
todas las posibilidades para crear y dar formato a una tabla, aunque también
existe un botón en la barra de herramientas estandar con el cual podemos crear rápidamente una
tabla, simplemente haciendo clic y arrastrando el ratón para establecer la cantidad de filas y
columnas de la tabla.
Crear tablas
2. La segunda opción es haciendo clic en Insertar Tabla. Se abre una ventana que
permite especificar el número de filas y columnas para la tabla. De esta manera podemos
seleccionar el número de columnas así como el número de filas que el usuario dese insertar para
crear tablas más grandes o tablas con un ancho personalizado.
En la sección Autoajuste tiene tres opciones para establecer el ancho de las columnas:
- Ancho de columna fijo: puede dejar que Word establezca automáticamente el ancho de columna con Auto o puede definir una anchura específica para todas las columnas.
- Autoajustar al contenido: esta opción creará columnas muy estrechas que se ampliarán al agregar contenido.
- Autoajustar a la ventana: el ancho de toda la tabla se cambia automáticamente para ajustarse al tamaño del documento.
3. La tercera opción es usar el vínculo Dibujar Tabla, el procedimiento se puede realizar desde el
botón tablas > dibujar tablas, con este vínculo será más fácil dibujar exactamente lo que desea. El
cursor tomará forma de lápiz y simplemente iremos dibujando las líneas que la formarán. Esta
opción es más lenta, pero puede resultar muy útil para crear tablas irregulares o para retocar tablas
ya existentes. Como muestra la siguiente figura.
También se puede dibujar más filas o más
columnas a una tabla ya establecida, con la misma opción (dibujar tabla) desde herramientas de
tabla>presentación> dibujar tabla. En dado caso que no le parezca el aspecto de la tabla, puede
deshacer las líneas con la opción borrador
utilización de tablas rápidas
insertar una tabla mediante la utilización de tablas rápidas
Puedes utilizar plantillas de tabla para insertar tablas basadas en una galería de tablas con formato previo. Las plantillas de tabla contienen datos de ejemplo para ayudar a visualizar el aspecto que tendrá la tabla cuando se agreguen datos.
El procedimiento para insertar tablas rápidas es el siguiente:
1. Haz clic en el lugar donde desees insertar una tabla.
2. En el grupo Tablas de la ficha Insertar, haz clic en Tabla.
3. Selecciona Tablas rápidas y, a continuación, haz clic en la tabla que desees.
4. Si es necesario, reemplaza los datos del marcador de posición en la tabla por los datos que desees.
Agregar una tabla a la galería de tablas rápidas
1. Haz clic en la tabla que desees agregar.
2. En Herramientas de tabla, haz clic en la ficha Diseño.
3. En el grupo Tabla, haz clic en Seleccionar y, a continuación, en Seleccionar tabla.
4. En el grupo Tablas de la ficha Insertar, haz clic en Tabla.
5. Selecciona Tablas rápidas y, a continuación, haz clic en Guardar selección en galería de tablas rápidas.
6. Rellena la información en el cuadro de diálogo Crear nuevo bloque de creación:
- Nombre - Escribe un nombre único para el bloque de creación.
- galería- Selecciona Tablas en la lista.
- Categoría- Selecciona una categoría, como General o Integrada, o crea una categoría nueva.
- Descripción- Escribe una descripción del bloque de creación.
- Guardar en - Haz clic en Bloques de creación en la lista.
Puedes seleccionar una plantilla diferente en la lista Guardar en si deseas que la tabla esté disponible en esa plantilla. Una plantilla debe estar abierta para que aparezca en la lista de nombres de plantillas. - Elige una de estas opciones:
- Selecciona Insertar contenido en su propio párrafo para colocar el contenido en su propio párrafo, aunque el cursor esté en medio de un párrafo.
- Selecciona Insertar contenido en su propia página para colocar el bloque de creación en una página independiente con saltos de página delante y detrás del bloque de creación.
Crear o eliminar una tabla de Excel en una hoja de cálculo
Cuando se crea una tabla (anteriormente conocida como lista) en una hoja de cálculo de Microsoft Excel, puede administrar y analizar los datos de la tabla independientemente de datos fuera de la tabla. Por ejemplo, puede filtrar columnas de la tabla, agregar filas para totales, aplicar formato de tabla y publicar una tabla en un servidor que ejecute Windows SharePoint Services 3.0 o SharePoint Foundation 2010.
Si ya no desea trabajar con los datos de una tabla, convierta la tabla en un intervalo de datos normal manteniendo cualquier formato de estilo de tabla que haya aplicado. Cuando ya no necesite la tabla ni los datos contenidos en ella, puede eliminarla.
Eliminar una tabla sin perder los datos o el formato de la tabla
Después de crear una tabla, es posible que no desee seguir trabajando con la funcionalidad de tabla que incluye, o bien que prefiera usar un estilo de tabla sin la funcionalidad de tabla. Para dejar de trabajar con los datos de una tabla sin perder el formato de estilo de tabla aplicado, puede convertir la tabla en un rango de datos común en la hoja de cálculo.
1. Haga clic en cualquier lugar de la tabla.
Sugerencia. Esto muestra las Herramientas de tabla con la ficha Diseño. Debe seleccionar una celda de la tabla de la ficha Diseño para ser visible.
2. En la pestaña Diseño, en el grupo Herramientas, haga clic en Convertir en rango y después haga clic en Sí.
Nota. Características de la tabla ya no están disponibles después de convertir la tabla de nuevo en un rango. Por ejemplo, los encabezados de fila ya no incluyen la ordenación y las flechas de filtro y referencias estructuradas (referencias que utilizan nombres de tablas) que se utiliza en las fórmulas se convierten en referencias de celda normal.
Sugerencias
- También se puede hacer clic con el botón secundario en la tabla, elegir Tabla y después hacer clic en Convertir en rango.
- Inmediatamente después de crear una tabla, puede hacer clic en Deshacer en la Barra de herramientas de acceso rápido convertirá de nuevo en un rango.
Eliminar una tabla y sus datos
Si ya no desea trabajar con una tabla o los datos que contiene, puede eliminarla.
1. En una hoja de cálculo, seleccione una tabla.
Sugerencia Presione CTRL+E dos veces para seleccionar toda la tabla, incluidos los encabezados de tabla.
2. Presione SUPRIMIR.
Sugerencia También puede hacer clic en Deshacer en la Barra de herramientas de acceso rápido para eliminar una tabla que acaba de crear.
NOTA Declinación de responsabilidades de traducción automática: Este artículo se ha traducido con un sistema informático sin intervención humana. Microsoft ofrece estas traducciones automáticas para que los hablantes de otros idiomas distintos del inglés puedan disfrutar del contenido sobre los productos, los servicios y las tecnologías de Microsoft. Puesto que este artículo se ha traducido con traducción automática, es posible que contenga errores de vocabulario, sintaxis o gramática.
Herramientas de tabla
Al hacer clic en la tabla, aparecen las Herramientas de tabla en el cual podemos elegir distintos colores, estilos de tabla, agregar un borde a una tabla o quitar bordes de una tabla, insertar o eliminar filas y columnas, alineaciones de texto e Incluso se puede insertar una fórmula para proporcionar la suma de una columna o fila de números en una tabla. Si ya se tiene texto en un documento, Word puede convertirlo también en una tabla.
Diseño
La opción de diseño nos ayuda a aplicar un estilo de tabla, es decir su formato. Podemos aplicar estilos predefinidos con un sólo clic, eligiéndolos en la pestaña Diseño > grupo Estilos de tabla.
Opciones de estilo de tabla.
Los estilos se pueden ajustar según nuestra conveniencia en base a distintas opciones que tenemos disponibles justo a su derecha. Podemos elegir pues si nuestra tabla tiene o no encabezados, filas de totales o las filas y columnas resaltadas en distintos colores que van alternando. Para ello simplemente deberemos marcar o desmarcar cada una de las Opciones de estilo de tabla.
Estilos de tabla.
Al pasar el ratón sobre ellos se podrá observar cómo cambia el formato de la tabla. Para aplicarlo definitivamente haremos clic sobre él. Dependiendo de las casillas que se seleccionaron previamente en opciones de estilo de tabla, se mostrará como las tablas se colorean en automático, si desmarcas las casillas anteriores, volverá la tabla a su estado predeterminado.
También puedes crear nuevos estilos de tabla a tu gusto, como aparece en la siguiente figura.
En la cual se podrá seleccionar características más particulares.
Si se desea retocar el resultado final seleccionará las herramientas de Sombreado y Borde.
Bordes y sombreado.
En una tabla se pueden poner diferentes tipos de bordes, con diferentes colores e incluso se pueden hacer sombreados a una o varias celdas.
En la opción herramientas > diseño > sombreado/bordes.
En la opción herramientas > diseño > sombreado/bordes.
O bien al hacer clic en el botón derecho. Como muestra la siguiente figura.
- En bordes se podrá seleccionar entre: ninguno, cuadro, todos, cuadrícula, personalizado, el estilo, color y ancho que se dese.
- En bordes de página: se diseña un borde que se establecerá en todas las páginas de un documento.
- En sombreado se selecciona el color de relleno de la celda, o tabla.
Ojo a lo que tenemos seleccionado. Si ponemos tabla el borde o sombreado será para toda la tabla, si ponemos celda solo le afectará a la celda, y si ponemos párrafo solo al texto seleccionado.
Presentación
Ajustar la tabla.
- Alineación: Cuando insertamos una tabla en nuestro documento es importante que tengamos en cuenta su alineación con respecto a la página y con respecto al texto que la rodea.
- Hacemos clic en cualquier zona de la tabla para tener acceso a las Herramientas de tabla. En la pestaña Presentación > grupo Tabla haremos clic en el botón Propiedades.
Se abrirá la ventana que vemos en la imagen.
Ahora basta con hacer clic en el icono adecuado para especificar un Ajuste de texto (Ninguno o Alrededor) y una Alineación (Izquierda, Centro o Derecha).
- Mover libremente una tabla: Otro aspecto importante cuando hablamos de ajustar una tabla al contexto, es el de poder moverla. Al pasar el ratón sobre la superficie de la tabla, veremos que aparece un icono en la esquina superior izquierda. Si hacemos clic en él y lo arrastramos lograremos mover la tabla.
- Ajustar tamaño: También al pasar el ratón sobre la superficie de la tabla, apreciaremos un icono en la esquina inferior derecha. Si hacemos clic en él y lo arrastramos podremos modificar de forma sencilla y visual el tamaño de la tabla. Deberemos tener en cuenta que el sistema siempre modificará la altura del borde inferior y la anchura del borde derecho. De esta forma su posición no variará, ya que el punto que indica la posición de la tabla es la esquina superior izquierda.19
Desplazarse, seleccionar en las tablas.
La mayor parte de las funciones sobre formato están disponibles en el texto de las tablas, se puede poner texto en negrita, cambiar el tamaño, se pueden incluir párrafos y se pueden alinear de varias formas igual que se hace normalmente. Nos podemos desplazar por las celdas con las teclas de movimiento del cursor, se puede seleccionar, copiar y borrar el texto de las celdas de forma normal, pero además, hay algunas formas específicas de desplazarse, seleccionar y borrar para las tablas que vamos a ver a continuación.
- Seleccionar.
Para seleccionar una celda colocar el cursor justo encima del lado izquierdo de celda, y cuando el cursor tome la forma de una pequeña flecha negra inclinada hacer clic y la celda se coloreará.
Para seleccionar una columna colocar el cursor justo encima de la columna, y cuando el cursor tome la forma de una pequeña flecha negra que apunta hacia abajo hacer clic y la columna se coloreará.
Para seleccionar una fila hacer lo mismo que para seleccionar una celda pero haciendo doble clic o también colocando el cursor a la izquierda de la fila y haciendo clic.
También se pueden seleccionar celdas, filas y columnas haciendo clic dentro de la celda y arrastrando a lo largo de las celdas que queramos seleccionar.
Al pulsar la tecla TAB en la última celda de la tabla se crea una nueva fila.
Filas y columnas
Herramientas > presentación > borrar o eliminar, o clic derecho.
- Borrar: Para borrar una celda, columna o una fila basta con seleccionarla y pulsar la tecla Retroceso (Backspace), si sólo queremos borrar su contenido pulsar la tecla Suprimir. Al borrar una celda Word nos preguntará sobre la forma de desplazar el resto de las columnas. También nos da opción para eliminar toda la tabla, si desea deshacer el movimiento, presione control + z.
- Agregar filas y columnas: Para insertar más de una fila o más de una columna a la vez, basta con seleccionar el número de filas o columnas que desee antes de hacer clic en Insertar control. Así, si desea insertar dos filas, se selecciona primero dos filas en la tabla y, luego, clic en Insertar control.
El procedimiento es: Hacer clic con el botón secundario en una celda de la tabla o puntear en la celda de la tabla junto a la que se quiera agregar una fila o columna y elija dónde desea insertar la fila o columna. Word nos da opciones como:
- desplazar las celdas hacia la derecha
- desplazar las celdas hacia la derecha
- desplazar las celdas hacia abajo
- insertar una fila completa
- Insertar una columna completa.
Es decir, se puede crear una tabla dentro de otra. De esta forma podremos configurar una de forma independiente a la otra. Lo único que deberemos tener en cuenta es que, si eliminamos la tabla principal, también se eliminará su contenido. Habría que seleccionar la celda elegida para anidar otra tabla e insertamos tabla.
Combinar y dividir
- Combinar celdas: de forma que, por ejemplo, una fila contenga una única celda que ocupe lo mismo que las del resto de filas. O bien para conseguir el efecto totalmente opuesto, que una celda se divida en dos o más celdas sin afectar al resto.
- Dividir celdas: Así también podemos seleccionar el número de columnas o filas en la que queramos dividir. Como muestra la siguiente figura.
- Dividir tabla: separará la tabla en dos, siendo la primera fila de la segunda tabla aquella que se encuentre seleccionada o con el punto de inserción.
Tamaño de las celdas
Desde la pestaña Presentación > grupo Tamaño de celda, podemos controlar el aspecto que tendrán las celdas.
Con esta opción podemos hacer que nuestra celda o toda nuestra tabla mantengan un tamaño ya definido, en caso que hubiésemos dibujado la tabla, o simplemente definir las medidas.
- Ancho / alto: Para modificar el alto o el ancho de columna a un valor fijo, utilizaremos las flechas que permiten ir cambiando el valor en cm.
- Distribuir filas: Toman como referencia el tamaño total de la tabla y lo dividen por el número de filas o columnas (según el tipo de distribución que utilicemos). De esta forma conseguimos una distribución uniforme y exacta.
- La herramienta Autoajustar también puede ser muy útil, especialmente la opción de ajustar el tamaño al contenido de la celda.22


Alineación y dirección del texto
Es la alineación del contenido de las celdas con respecto a estas. Desde la pestaña Presentación > grupo Alineación.- Los primeros nueve botones representan cada una de las alineaciones posibles, que son las combinaciones de alineación horizontal (izquierda, centro y derecha) y vertical (superior, medio e inferior). Lo único que hay que tener en cuenta, como siempre, es que las celdas a las que se quiera aplicar la alineación estén seleccionadas con anterioridad.
- Con el botón Dirección del texto, en cambio, lo que hacemos es que el texto aparezca en la dirección que señalen las flechas.
- Por último, comentar que desde el botón Márgenes de celda podremos asignar un margen fijo a las celdas de toda la tabla, (superior, izquierdo, inferior, derecho) así como definir el espaciado entre celdas. Al permitir un espaciado entre celdas podremos observar una tabla como la siguiente:
Si bien es cierto que es importante saber dar formato y estructura a una tabla, lo más importante de las tablas, al final, son los datos que contienen. Por eso es tanto o más importante saber sacarles provecho. Las herramientas que veremos a continuación se encuentran en la pestaña Presentación > grupo Datos.
- Ordenar: Una de las principales ventajas de que disponemos es la capacidad de ordenar sus datos. No importa si los datos son alfabéticos, numéricos o de tipo fecha, la herramienta es válida para todos ellos. Además, podremos escoger si hacerlo de forma ascendente o descendente.
Como se puede observar, el proceso es sencillo:
1. Escoger la columna por la que ordenar los datos. Si habíamos utilizado encabezados de columna en la tabla detectará los nombres automáticamente.
2. Especificar el tipo de datos (texto, número o fecha) de la columna en cuestión.
3. Elegir si ordenar de forma ascendente o descendente.
Podemos utilizar más de un criterio de ordenación, para que, por ejemplo, si dos personas tienen el mismo nombre, se ordenen por apellido. Lo haremos rellenando este mismo formulario en la sección Luego por inmediatamente inferior.
- Repetir filas de título: En caso de que una tabla ocupe más de una hoja, suele presentarse el típico problema de que los encabezados quedan únicamente en la primera y a veces puede resultar molesto tener que "adivinar" a qué equivale cada una de las columnas. La solución al problema es activar el botón Repetir filas de título. De esta forma, el encabezado se mostrará en todas las hojas que ocupe la tabla.
- Convertir texto a tablas: Frecuentemente ocurre que ya disponemos de los datos y lo que queremos hacer es situarlos dentro de una tabla. Word 2010 dispone de una potente herramienta capaz de pasar datos estructurados (por ejemplo mediante tabulaciones) a tablas. Si los datos están bien organizados la facilidad para pasarlos a tabla es sorprendente.
El procedimiento a seguir:
1. Inserte caracteres separadores, como comas o tabulaciones, para indicar dónde desea dividir el texto en columnas.
SUGERENCIA Si el texto contiene comas, use las tabulaciones. 2. Use marcas de párrafo para indicar dónde desea comenzar una nueva fila de la tabla y seleccione todo el texto que desea convertir en tabla.
3. Haga clic en Insertar > Tabla > Convertir texto en tabla, como muestra la siguiente figura.
3. Haga clic en Insertar > Tabla > Convertir texto en tabla, como muestra la siguiente figura.
4. Elija las opciones que desea del cuadro Convertir texto en tabla. Asegúrese de que el número de Número de columnas es el que usted desea.
5. En Autoajuste, elija la apariencia para la tabla:
Word elige automáticamente el ancho de las columnas de la tabla. Para cambiarlo, elija un número en el cuadro Ancho de columna fijo, o bien, haga clic en Ajustar automáticamente al contenido (como en este ejemplo) si desea que Word cambie el tamaño de las columnas para ajustarlas al texto.
Autoajustar a la ventana cambia el tamaño de la tabla de forma automática si se modifica el ancho del espacio disponible (por ejemplo, orientación horizontal o diseño web). En Separar texto en, elija el carácter separador que usó en el texto. El texto convertido en tabla debe tener una apariencia similar a esta figura:
También es posible realizar el proceso contrario. Es decir, pasar los datos contenidos en una tabla a texto.
- Convertir una tabla en texto
1. Seleccione las filas o la tabla que desee convertir en párrafos. En Herramientas de tabla, haga clic en Diseño > Datos > Convertir en texto.
2. En el cuadro convertir en texto, en Separar texto en, haga clic en el carácter separador de utilizar en lugar de los límites de la columna. Las filas se separan con marcas de párrafo. (Si no aparece el número de columnas esperado, puede que falte algún carácter separador en una o varias líneas del texto)
3. Seleccione el separador de acuerdo a la forma del texto que desee que aparezca.
La tabla convertida a texto quedará similar a lo siguiente:
MARTES
MIERCOLES
JUEVES
VIERNES
SABADO
DOMINGO
LUNES MARTES MIERCOLES
JUEVES VIERNES SABADO
DOMINGO
Fórmula: En los casos de las tablas que contienen datos numéricos es muy frecuente el uso de filas o columnas de totales. Word es capaz de calcular estos totales de forma automática, a través de una fórmula. Lo único que deberemos hacer es colocar el cursor en la celda que queramos que contenga el resultado y pulsar el botón. Se abrirá una ventana donde podremos configurar algunos parámetros. Por defecto se utilizará la SUMA, pero en el desplegable Pegar función podremos elegir otras fórmulas, al igual que también podremos elegir qué formato utilizar para mostrar el resultado. (Compruebe los valores entre paréntesis para asegurarse de que Word incluye las celdas que quiere sumar).
Podemos especificar qué celdas se calcularán, pudiendo escoger entre las que se encuentren arriba (ABOVE), abajo (BELOW), a la derecha (RIGHT) o a la izquierda (LEFT) de la celda que contenga la fórmula. Por tanto, la sintaxis será =FORMULA (POSICION)
=SUMA (ABOVE) suma los números que están en la misma columna y encima de la celda en la que usted se encuentra.
=SUMA (LEFT) suma los números que están en la misma fila y a la izquierda de la celda en la que usted se encuentra.
=SUMA (BELOW) suma los números que están en la misma columna y debajo de la celda en la que usted se encuentra.
=SUMA (RIGHT) suma los números que están en la misma fila y a la derecha de la celda en la que usted se encuentra.
Si hace cambios en los números que se van a sumar, seleccione la suma y presione F9 para mostrar los nuevos resultados.
También puede usar más de una fórmula en la tabla. Por ejemplo, puede sumar cada fila de números de la columna situada a la derecha y luego sumar ese resultado en la parte inferior de la columna.
- Otras fórmulas para tablas: Word incluye otras funciones para las tablas: por ejemplo, PROMEDIO y PRODUCTO.
En el cuadro Fórmula, elimine la fórmula SUMA pero conserve el signo igual (=). Después haga clic en el cuadro Pegar función y haga clic en la función que desee.
Entre los paréntesis, elija las celdas de la tabla que quiere incluir en la fórmula:
(Arriba, izquierda, abajo, derecha)
Pero antes seleccione la función que aplicara a sus celdas. A continuación se describe el significado de cada una de las siglas:
abs (valor absoluto)24
and (y) (verdadero o falso)25
count ( contar) cantidad de celdas26
false (falso)
if (si)
int (entero) redondear.27
Crear una tabla de contenido
Las tablas de contenido se crean eligiendo los estilos de título, como por ejemplo Título 1, Título 2 y Título 3, que se desea incluir en las mismas. Microsoft Office Word busca los títulos que tienen el estilo elegido, aplica formato y sangría al texto del elemento en función del estilo de texto e inserta la tabla de contenido en el documento.
Microsoft Office Word 2010 ofrece una galería con varias tablas de contenido para elegir. Marque las entradas de la tabla de contenido y, a continuación, haga clic en el estilo de la tabla de contenido que desee en la galería de opciones. Microsoft Office Word crea automáticamente la tabla de contenido a partir de los títulos que haya marcado.
Marcar elementos para una tabla de contenido
Se puede crear tablas de contenido basadas en los estilos personalizados que haya aplicado. O bien, se puede asignar niveles de tabla de contenido a elementos de texto específicos.
Marcar elementos utilizando los estilos de título integrados
1. Seleccione el título al que desea aplicar un estilo de título.
Por ejemplo, si seleccionó texto al que desea aplicar un estilo de título principal, haga clic en el estilo denominado Título 1 en la galería de estilos rápidos.
NOTA
- Si no encuentra el estilo apropiado, haga clic en la flecha para expandir la galería de estilos rápidos.
- Si el estilo que desea no aparece en la galería de estilos rápidos, presione CTRL+MAYÚS+W para abrir el panel de tareas Aplicar estilos. Bajo Nombre de estilo, haga clic en el estilo que desea usar.
Marcar elementos de texto concretos
Si desea que la tabla de contenido incluya texto que no tiene formato de título, puede utilizar este procedimiento para marcar elementos de texto específicos.
1. Seleccione el texto que desea incluir en la tabla de contenido.
2. En el grupo Tabla de contenido de la ficha Referencias, haga clic en Agregar texto.
3. Haga clic en el nivel en que desea etiquetar la selección como, por ejemplo, Nivel 1 para mostrar un nivel principal en la tabla de contenido.
4. Repita los pasos 1 a 3 hasta haber etiquetado todo el texto que desea que aparezca en la tabla de contenido.
Crear una tabla de contenido
Una vez marcados los elementos de la tabla de contenido, puede generarla.
Crear una tabla de contenido a partir de los estilos de título integrados
Utilice este procedimiento si creó un documento utilizando estilos de título.
1. Haga clic en el lugar donde desee insertar la tabla de contenido, normalmente al principio del documento.
2. En el grupo Tabla de contenido de la ficha Referencias, haga clic en Tabla de contenido y, a continuación, en el estilo de la tabla de contenido que desee.
NOTA Para ver más opciones, haga clic en Insertar tabla de contenido para abrir el cuadro de diálogo Tabla de contenido.
Crear una tabla de contenido a partir de los estilos personalizados aplicados
Siga este procedimiento si ya ha aplicado elementos personalizados a sus títulos. Puede especificar la configuración de estilos que desea que utilice Word cuando genere la tabla de contenido.
1. Haga clic en el lugar en el que desee insertar la tabla de contenido.
1. Haga clic en el lugar en el que desee insertar la tabla de contenido.
2. En el grupo Tabla de contenido de la ficha Referencias, haga clic en Tabla de contenido y, a continuación, en Insertar tabla de contenido.
3. Haga clic en Opciones.
4. En Estilos disponibles, busque el estilo que haya aplicado a los títulos del documento.
5. En Nivel de TDC, junto al nombre del estilo, escriba un número del 1 al 9 para indicar el nivel que desea que represente ese estilo de título.
NOTA Si sólo desea utilizar estilos personalizados, elimine los números de nivel de TDC de los estilos integrados, como por ejemplo, Título 1.
6. Repita los pasos 4 y 5 para cada estilo de título que desee incluir en la tabla de contenido.
7. Haga clic en Aceptar.
8. Elija una tabla de contenido adecuada al tipo de documento:
- Documento impreso Si va a crear un documento que se leerá en formato impreso, cree una tabla de contenido en la que cada uno de sus elementos incluya tanto el título como el número de la página en la que aparece dicho título. Los lectores pueden ir a la página que desean.
- Documento en pantalla Si el documento se va a leer en pantalla en Word, puede aplicar formato de hipervínculo a los elementos de la tabla de contenido, de manera que los lectores puedan ir al título correspondiente haciendo clic en él en la tabla de contenido.
9. Para utilizar uno de los diseños disponibles, haga clic en un diseño en el cuadro Formatos.
10. Seleccione las demás opciones de tabla de contenido que desee utilizar.
Actualizar la tabla de contenido
Si agregó o quitó títulos u otros elementos de tabla de contenido en el documento, puede actualizar rápidamente la tabla de contenido.
1. En el grupo Tabla de contenido de la ficha Referencias, haga clic en Actualizar tabla.
2. Haga clic en Actualizar sólo los números de página o en Actualizar toda la tabla.
Eliminar una tabla de contenido
1. En la ficha Referencias del grupo Tabla de contenido, haga clic en Tabla de contenido.
2. Haga clic en Quitar tabla de contenido.




































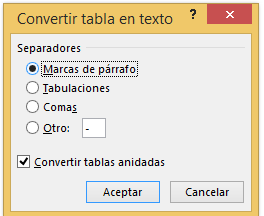




No hay comentarios.:
Publicar un comentario