Aprenderemos lo necesario para editar documentos: Cómo desplazarnos, seleccionar, eliminar, copiar, pegar y deshacer. También veremos cómo buscar y reemplazar palabras y las distintas formas de ver un mismo documento.
INTRODUCCIÓN DE DATOS
Escribir
nuestro primer documento básicamente se trata de teclear el texto y controlar
siempre dónde está situado el punto de inserción.
En el documento podemos definir qué texto es
el título, cuál el subtítulo, y cuál los párrafos de contenido. Ésta distinción
no es únicamente estética, sino que ayuda a Word a hacerse una idea de la
estructura del documento y esto a la larga nos ayudará en nuestro trabajo. Un
documento bien estructurado siempre es más sencillo de manejar, facilitando por
ejemplo la posterior creación de índices.
Desde
la pestaña Inicio > grupo Estilos, encontramos un cuadro que nos permite
elegir el tipo de texto que vamos a introducir.
De
este modo, si pulsas Título 1 y a continuación escribes algo, se considerará
que el texto introducido es un título. De alguna forma es como etiquetar cada
uno de los elementos del archivo.
Al
pulsar INTRO, Word asumirá que quieres cambiar de elemento y pasará al formato
Normal. Pero siempre puedes cambiarlo, por ejemplo, para elegir insertar un
Título 2 (que supone un nivel más bajo en la jerarquía estructural) para
incluir un subtítulo.
Si quieres que un determinado texto se tenga en cuenta como párrafo, deberás elegir el estilo Párrafo.
Word
se encarga de que el texto que vas introduciendo se contenga dentro de unos
márgenes y pasa a la línea inferior cuando alcanza el margen derecho. Pero
conviene saber que, si algún momento quieres realizar un salto de línea de
forma voluntaria, lo puedes hacer con la combinación de teclas MAYÚS+INTRO.
A primera vista el resultado será el mismo que
si pulsaras simplemente INTRO, pero no es así. Si pulsas INTRO lo que Word
interpreta no es un salto de línea, sino la intención de empezar un nuevo
párrafo. En el inicio esto carecerá de importancia, pero a medida que se dé
formato estableciendo una distancia entre párrafos concreta o utilizando la
sangría, sí que puede afectar al resultado final.
Los saltos de página se insertan
automáticamente cuando llegamos al margen inferior de una página y seguimos
escribiendo. También se pueden insertar de forma manual si queremos pasar a la
página siguiente aunque no hayamos llegado al final, desde la pestaña Insertar
> grupo Páginas > opción Salto de página.
La herramienta Mostrar todo te permite saber
si un texto ha sido dividido en bloques mediante saltos de línea o mediante
párrafos. La encontrarás en la pestaña Inicio > grupo Párrafo.
Además
de los saltos de línea y los cambios de párrafos también se muestran otros
símbolos como un punto medio que señala que hay un espacio separando las
palabras, o una marca de salto de página. Para ocultar de nuevo estas marcas
debemos pulsar de nuevo el botón.
Un problema frecuente al que se enfrentan las
personas que están iniciándose en la utilización de Word es saber cómo afrontar
las acciones que éste realiza sin previo aviso ni autorización. Por ejemplo, si
tratas de escribir una nota aclaratoria y empiezas un párrafo con el asterisco
(*) y a continuación un espacio y texto; Word automáticamente dará por sentado
que lo que quieres hacer es crear una lista, y que estás utilizando el
asterisco como viñeta. El asterisco será substituido por un punto y el texto
tendrá una tabulación, por lo que no estará al mismo nivel que el resto.
Deberemos pulsar el pequeño icono flotante en forma de rayo que aparece junto al texto. Al hacerlo se desplegará un menú que nos permitirá deshacer la acción de Word si va en contra de nuestros intereses.
Pero
Word no sirve únicamente para introducir texto. Se puede insertar dibujos,
fotografías, logotipos, tablas, gráficos y muchos otros objetos que
enriquecerán el documento.
INSERTAR SÍMBOLOS
Únicamente
hay que escribirlo, pero ¿qué ocurre si queremos insertar algún símbolo o un carácter
especial? ¿O si queremos insertar ecuaciones matemáticas?
En
tal caso deberemos ir a la pestaña Insertar > grupo Símbolos.
El
botón Ecuación nos permitirá acceder a una herramienta específica que facilita
la inserción de ecuaciones.
Desde
el botón Símbolo, en cambio, accederemos a caracteres especiales como símbolos
monetarios, el símbolo del copyright o de registro, etc. Si no encuentras el
que necesitas en el submenú que se despliega, haz clic en Más símbolos.
El funcionamiento es muy sencillo: al hacer
doble clic sobre un símbolo, o seleccionarlo y pulsar el botón Insertar, se
incluirá en el documento allí donde esté situado el punto de inserción. La
ventana no se cerrará hasta pulsar Cancelar o Cerrar, de esta forma permitirá insertar varios símbolos sin tener
que abrir cada vez la ventana.
Los
símbolos disponibles dependen del tipo de fuente que se utilice, por ello
podrás cambiar la fuente en el desplegable Fuente de la parte superior.
Luego, podremos seleccionar en desplegable Subconjunto el tipo de
símbolo que buscamos, para filtrar el resultado.
Si un símbolo se utiliza con regularidad, se
selecciona y se observan las teclas que lo insertan automáticamente en la zona
inferior. Así no tendrás que recurrir cada vez al cuadro de diálogo.
DESPLAZARSE POR UN DOCUMENTO
Una
de las ventajas que han aportado los procesadores de texto es la facilidad para
modificar y corregir. El primer paso en ese proceso es colocarnos en el lugar
donde vamos a efectuar la modificación.
Por otra parte, cuando
estamos viendo un documento Word que no cabe en una pantalla, necesitaremos
movernos por el documento para colocarnos en la parte que nos interese.
Tanto en un caso como
en otro será interesante conocer todas las formas que existen para desplazarse
por el documento, y así poder elegir la más útil en cada momento.
Recordar que el
elemento que define la posición dentro de un documento Word es el punto de
inserción, que es una línea vertical parpadeante y nos indica dónde se va a
escribir la próxima letra que tecleemos.
*Desplazamientos
cortos dentro de una misma pantalla:
-Con el ratón.
Desplazar el cursor del ratón hasta el punto elegido y hacer clic, el punto de
inserción se colocará en ese lugar.
-Con las teclas de
dirección. Las teclas izquierda/derecha desplazan el punto de inserción una
posición a la izquierda/derecha, y las teclas arriba/abajo desplazan el punto
de inserción una línea arriba/abajo. La tecla FIN nos lleva al final de la
línea y la tecla INICIO al principio de la línea.
Combinación de
teclas:
Para desplazarse Presione las teclas
Una palabra a la
izquierda CTRL + flecha izquierda
Una palabra a la
derecha CTRL + flecha derecha
Un párrafo arriba CTRL + flecha arriba
Un párrafo abajo CTRL + flecha abajo
-Teclas
AvPág y RePág. Estas teclas avanzan y retroceden una pantalla completa.
Observad que no es lo mismo una pantalla que una página. El tamaño de la
pantalla lo limita el monitor mientras que la longitud de la página la
definimos nosotros.
Combinación
de teclas:
Para
desplazarse Presione
las teclas
Una
página adelante CTRL +
AvPág.
Una
página atrás CTRL +
RePág.
Al
principio del documento CTRL +
Inicio
Al
final del documento CTRL +
Fin
En los teclados en inglés las teclas tienen
otros nombres: Inicio=Home, Fin=End, AvPág=Pup, RePág=Pdn
Las
barras de desplazamiento permiten movernos a lo largo y ancho del documento de
forma gráfica. La longitud de barra de desplazamiento vertical representa la
longitud del documento y el cuadrado pequeño que hay en su interior representa
la posición actual del punto de inserción. Podemos desplazarnos de las
siguientes formas:
-
Haciendo clic en cualquier posición por encima/debajo del cuadro nos
desplazaremos una pantalla hacia arriba/debajo del documento.
-
Arrastrando el cuadro nos desplazaremos proporcionalmente a la posición en la
que lo movamos, por ejemplo, en un documento de 20 páginas si arrastramos el
cuadro hacia la mitad de la barra nos colocaremos en la página 10
aproximadamente.
- Mediante
las flechas. Si hacemos clic en la flecha o triángulo de la parte superior/inferior nos desplazaremos una línea hacia
arriba/abajo. Si mantenemos pulsada la flecha nos desplazaremos línea a línea
de forma rápida hasta que la soltemos.
-
Mediante objetos de búsqueda. Las dobles flechas de la parte inferior de la
barra de desplazamiento nos permiten desplazarnos de acuerdo con el objeto que
hayamos seleccionado, este objeto por defecto es la página, de forma que al
hacer clic en la doble flecha
superior/inferior nos
desplazaremos una página arriba/abajo.
-Haciendo
clic en el botón central del círculo
podemos cambiar el objeto página por otros, como por ejemplo, notas al
pie, comentarios, palabras, etc.
Permiten
movernos de forma similar a como acabamos de ver con la barra vertical pero en
sentido horizontal, es decir, permiten desplazar el documento hacia la derecha
y hacia la izquierda. Se utilizan menos porque es menos frecuente que el
documento sea más ancho de lo que cabe en una pantalla.
PANEL DE NAVEGACIÓN
En
la pestaña Vista tenemos la opción Panel de navegación que nos
muestra una especie de índice en un panel que se situará a la izquierda del
documento. Para verlo, deberemos tener activada su casilla de verificación.
Este
índice se genera automáticamente con los títulos que se vayan incluyendo en el
documento.
Haciendo
clic en un apartado de ese índice nos desplazaremos a la parte del documento
que lo contiene.
IR A.
Cuando
el documento es muy extenso, puede resultar incómodo realizar el desplazamiento
de las formas que hemos visto. Imagina que estás trabajando con un documento de
350 páginas y quieres ir a la página 170. Sería una pérdida de tiempo ir página
a página. En esas ocasiones debemos utilizar la opción Ir a. La encontraremos
en la pestaña Inicio > grupo Edición > menú Buscar. Una forma más rápida
de ejecutar el comando es con las teclas CTRL+G o haciendo clic en el texto
Página Y de N de la barra de estado.
A la izquierda puedes seleccionar dónde quieres ir, y a la derecha especificar el valor. La opción más habitual es Página, aunque también podrías, por ejemplo, elegir un Título (definido como tal), un Comentario, etc.
SELECCIONAR
Para
realizar muchas operaciones (copiar, cambiar el formato, etc.), previamente hay
que decirle a Word sobre qué parte de texto tiene que actuar; en esto consiste
seleccionar. El texto seleccionado se identifica claramente porque el fondo del
texto seleccionado se muestra coloreado (normalmente en azul o negro).
Se
puede seleccionar con el ratón y con el teclado:
> Ratón. Para seleccionar con el ratón hay dos
métodos:
-Arrastrando.
Colocar
el cursor al principio de la selección, presionar el botón izquierdo y, sin
soltar el botón, mover el cursor hasta el final de la selección.
-Haciendo
clic y doble clic.
Colocar el cursor en una palabra y hacer doble
clic: la palabra completa quedará seleccionada.
Colocar
el cursor justo al inicio de la línea, veremos que el cursor cambia de forma y
se convierte en una flecha , hacer clic
y la línea completa quedará seleccionada; si hacemos doble clic, el párrafo
completo quedará seleccionado.
Para
seleccionar un gráfico o una imagen basta con hacer clic encima, el gráfico
quedará enmarcado por un recuadro negro.
Teclado
Para
seleccionar Presione
las teclas
Un
carácter a la derecha Mayús.
+ Flecha derecha
Un
carácter a la izquierda Mayús.
+ Flecha izquierda
Palabra
a la derecha Ctrl
+ Mayús.+ flecha derecha
Palabra
a la izquierda Ctrl
+ Mayús.+ flecha izquierda
Hasta
el final de la línea. Mayús.
+ Fin
Hasta
el principio de la línea. Mayús.
+ Inicio
Una
línea abajo Mayus. + flecha abajo
Una
línea arriba Mayús.
+ flecha arriba
Hasta
el final del párrafo Ctrl
+ Mayús. + flecha abajo
Hasta
el principio del párrafo Ctrl
+ Mayús. + flecha arriba
Una
pantalla abajo Mayús.
+ AvPág
Una
pantalla arriba Mayús.
+ RePág
Hasta
el final del documento Ctrl
+ E
En la pestaña Inicio > grupo Edición > opción Seleccionar, podrás desplegar un menú que te permitirá, por ejemplo, Seleccionar todo el documento de una vez.
ELIMINAR
Para
borrar o eliminar lo seleccionado basta con presionar la tecla SUPR, otra forma
de borrar sin seleccionar previamente es utilizando las teclas, como se indica
en la siguiente tabla:
Para
borrar Presione
las teclas
Un
carácter a la izquierda Retroceso
(BackSpace)
Una
palabra a la izquierda Ctrl +
Retroceso
Un
carácter a la derecha Supr
Una
palabra a la derecha Ctrl + Supr
Para
borrar una palabra errónea basta con hacer doble clic sobre ella para
seleccionarla y pulsar la primera letra de la palabra correcta, automáticamente
se borrará la palabra seleccionada y podremos seguir escribiendo en su lugar la
palabra correcta.
DESHACER Y REHACER
Afortunadamente Word nos permite
corregir los errores fácilmente. Si acabamos de borrar un párrafo completo y
nos damos cuenta que no era ese el párrafo que queríamos borrar. Con un solo
clic podemos deshacer la acción errónea y recuperar el párrafo.
La
última acción realizada. Para deshacer la última acción realizada, pulsar el
icono Deshacer, de la barra de acceso
rápido. Otra forma más de deshacer es pulsar CTRL+Z.
Las
últimas acciones realizadas. Si hacemos clic en el triángulo que hay a la
derecha del icono deshacer, aparecerá una lista con últimas acciones para
deshacer, colocando el cursor en esa lista podremos deshacer varias acciones a
la vez. Por ejemplo, al colocar el cursor en la tercera línea de la lista
desharemos tres acciones.
La
lista nos indica de forma abreviada cuales son las diferentes acciones que
podemos deshacer, por ejemplo, Escritura "á seleccionado, pero "
significa que deshará todo el texto de la frase, partiendo de ese punto.
REHACER
Utilizando
el icono Rehacer, de la misma forma, podemos rehacer las acciones que acabamos
de deshacer. Por ejemplo, si ponemos en cursiva un párrafo y deshacemos la
acción porque pensamos que no queda bien en cursiva pero al cabo de un momento
pensamos que sí queda mejor en cursiva podemos rehacer la acción y volver a
dejarlo en cursiva.
Otra
forma de rehacer es pulsar CTRL+Y.
COPIAR, CORTAR Y PEGAR
Cuando
hablamos de copiar nos referimos a colocar una copia en otro lugar; mientras
que cuando hablamos de cortar queremos decir quitar algo de un lugar para
llevarlo a otro lugar. Se pueden
utilizar varios métodos.
Mediante
el ratón y los iconos en el grupo Portapapeles de la pestaña Inicio:
1.
Seleccionar el elemento (carácter, palabra, párrafo,..) a copiar o cortar.
2.
Hacer clic en el icono copiar o cortar.
3.
Colocar el cursor en el punto de destino y hacer clic en el icono pegar.
Mediante
ratón:
1. Normal. Seleccionar con doble clic,
presionar el botón derecho, elegir
copiar o cortar, en el menú contextual ir a la posición donde vamos a
copiar o pegar, presionar botón derecho y elegir pegar.
2. Rápido.
Seleccionar con doble clic, presionar el botón derecho, cuando aparezca
un pequeño cuadrado debajo del cursor, sin soltar, ir a la posición donde vamos
a copiar, soltar el botón y aparecerá un menú: elegir la opción copiar aquí.
Con el teclado:
1. seleccionar el
texto: con MAY+ flechas, seleccionamos letras, (con MAY+ Ctrl+ flechas,
seleccionamos palabras).
2. copiar con Ctrl+ C. Y por último, ir a la posición donde vamos a pegar, pulsar
Ctrl+V.
El
método Sólo con el teclado, no requiere coger el ratón y, aunque parece
engorroso, para las personas que teclean
rápido, puede ser muy eficaz.
Cuando
copiamos o cortamos, Word se lo guarda en el portapapeles, de esta forma
disponemos de las últimas 24 elementos que hemos copiado y en cualquier momento
podemos volver a copiar una de ellas.
OPCIONES DE PEGADO
Cada
vez que pegamos se copia el texto tal y como lo copiamos, con el formato que
tenía. Por ejemplo, si copiamos algo que estaba en estilo negrita y tamaño 18,
al pegar se pegará también en negrita y tamaño 18. Sin embargo, en ocasiones
puede interesarnos que no se copie el formato ya que desentonaría en el lugar
donde lo vamos a copiar. Para solucionar esto existen las Opciones de pegado.
¿Cómo
se usan estas opciones? Debajo del icono Pegar aparece una flecha. Si hacemos
clic en ella se despliega una lista.
De
izquierda a derecha, las opciones permiten:
-
Mantener el formato de origen (opción predeterminada).
-
Combinar formato.
-
Mantener sólo texto, que copiará el texto, pero sin los estilos que tenga.
Al
hacer clic en Pegado especial..., se abre una ventana. En ella se permite
elegir cómo pegar el elemento de entre distintos formatos. Por ejemplo, podrías
convertir un texto que hayas copiado a objeto de tipo imagen.
Desde
el apartado Resultado puedes consultar la descripción de la acción que
realizará cada tipo de pegado, simplemente seleccionándolo en la lista
superior.
BUSCAR
Podemos
ejecutarlo desde la pestaña Inicio > grupo Edición > opción Buscar o con
la combinación de teclas CTRL+B.
Se
abrirá el panel de Navegación que ya hemos visto anteriormente en el apartado
Desplazarse por un documento. Este funcionamiento es algo distinto del que
estaba vigente en anteriores versiones de Word.
En el cuadro de búsqueda de la zona superior del panel debemos escribir el término que queremos localizar y pulsar INTRO.
Word
buscará por defecto en todo el documento, excepto si hay una selección
realizada. Si hay texto seleccionado buscará únicamente en la selección.
La
búsqueda por defecto no es sensible a mayúsculas y minúsculas. Es decir, que si
buscas el término "apartado", también considerará como resultado
válido Apartado. Si quieres que tu búsqueda sea textual, es decir, exactamente
tal y como lo has escrito en la caja de búsqueda, deberás introducir el término
entre comillas, así: "apartado".
En
el documento se resaltarán los términos encontrados con un fondo amarillo.
Además, Word nos situará en la página y posición donde se encuentre la primera
coincidencia. Lo distinguirás porque la palabra, además de encontrarse con
fondo amarillo, tendrá el fondo de selección azul.
Puedes
colocarte fácilmente en una de las coincidencias haciendo clic sobre ella en el
panel de Navegación del lateral izquierdo. O bien, utilizando las flechas
arriba y abajo para ir pasando de una coincidencia a otra, en orden de
aparición.
BUSCAR Y REEMPLAZAR
Si
lo que queremos hacer es reemplazar una palabra por otra tenemos que utilizar
el botón Reemplazar. Podemos ejecutarlo desde la pestaña Inicio > grupo
Edición > opción Reemplazar, o con la combinación de teclas CTRL+L.
En
el campo Buscar pondremos la palabra o frase a buscar y en el campo
Reemplazar pondremos la palabra o frase
que queremos que sustituya a la palabra buscada. Ahora podemos elegir una de
las tres acciones que nos permiten los tres botones disponibles:
-Buscar
siguiente. Busca la siguiente ocurrencia de la palabra a buscar.
-Reemplazar.
Reemplaza la palabra encontrada y busca la siguiente ocurrencia.
-Reemplazar
todos. Reemplaza todas las ocurrencias que encuentre automáticamente, sin
preguntar cada vez. Al acabar nos informa del número de ocurrencias que ha
reemplazado.
LAS VISTAS
Con
la barra inferior puedes cambiar la forma en que visualizas el documento, o lo
que es lo mismo, la vista. También puedes hacerlo desde la pestaña Vista>
grupo Vistas de documento.
*
Diseño de impresión. En esta vista se pueden aplicar formatos y realizar la
mayoría de las tareas habituales. Es la vista predeterminada. En esta vista no
se ven los gráficos ni los encabezados y pies de página.
* Lectura de pantalla completa. Esta vista
permite visualizar la página tal y como se imprimirá, con gráficos, imágenes,
encabezados y pies de página, etc.
Al
hacer clic sobre el botón central que indica la página en la que se encuentra,
se abre un menú que permite seleccionar las opciones de Ir a la última página
de lectura, Ir a la primera página o seleccionar exactamente el número de
página al que se desea ir.
También
podemos utilizar el botón Buscar, ver miniaturas de las páginas del lado
izquierdo y habilitar la opción Panel de navegación.
*
Diseño Web. Se utiliza para ver el aspecto de un documento Web tal y
como se vería desde un navegador como Internet Explorer o Firefox si lo publicáramos.
*
Esquema. En esta vista se puede observar y editar la jerarquía de los
apartados que conforman el documento. Profundizaremos en esta vista a lo largo
del curso.
*Borrador.
En esta vista se optimiza el tamaño de la hoja y de las fuentes, para facilitar
la lectura en pantalla. Se muestra con la misma longitud de línea que en la
versión impresa, pero elimina elementos como los encabezados o pies de página,
que suelen ser más retoques para la publicación que contenido útil en un
borrador
VER VARIOS DOCUMENTOS A LA VEZ
En
la pestaña Vista encontramos el grupo Ventanas, que nos ayudará a decidir cómo
organizar las ventanas de Word en caso de que estemos trabajando con más de un
documento a la vez.
El
botón Cambiar ventanas despliega un menú con el nombre de cada uno de los
documentos abiertos, permitiéndonos elegir cuál queremos ver en primer plano.
Al pulsar el botón Organizar todo se situará
un documento sobre el otro, permitiéndote ver los dos de forma simultánea. Solo
una de las ventanas es la ventana activa: la que tiene la barra de título más
coloreada.
Para
hacer que una ventana se convierta en la ventana activa basta con hacer clic
dentro del área de la ventana.
Podemos
variar el tamaño y la posición de cada ventana a nuestro gusto:
Para
modificar el tamaño hay que situar el cursor en el borde de la ventana y
arrastrarlo cuando tome forma de flecha bidireccional. Los bordes superior e
inferior alterarán la altura, los bordes laterales la anchura y las esquinas
ambas.
Para
cambiar la posición, arrastra la ventana desde su barra de título.
DIVIDIR LA PANTALLA
Podemos
crear una línea de separación dentro de un mismo documento, pudiendo utilizar
la zona superior y la inferior de forma independiente y trabajar con ellas como
si de un duplicado se tratase.
Esta
opción es especialmente útil en documentos extensos en que necesitamos ver dos
partes del mismo a la vez constantemente, pero que distan mucho entre sí. Así
nos evitamos tener que ir cambiando de página una y otra vez.
En
la pestaña Vista > grupo Ventanas > Dividir encontramos la herramienta
que nos permite esta funcionalidad. Haremos clic en el punto exacto donde
queramos insertar la separación. No te preocupes mucho por ajustarlo, ya que
luego podrás arrastrarlo.
Cada
una de las divisiones tendrá su propia barra de desplazamiento y sus reglas.
Las herramientas de la cinta en cambio son comunes para ambas y los cambios se
aplicarán allí donde se encuentre el punto de inserción o la selección.
Cuando
hayamos incluido una división, el botón se convertirá en Quitar división y al
pulsarlo de nuevo la podremos eliminar.
ABRIR
Para
comenzar a trabajar con un documento hay que abrirlo con el comando Abrir de la
pestaña Archivo. También podemos hacerlo pulsando CTRL+A.
Normalmente
lo único que deberemos hacer es localizar el documento que queremos abrir en la
lista que se nos muestra, y hacer doble clic sobre él para abrirlo. Búsqueda del archivo dentro de una carpeta.
Este
cuadro de diálogo es similar al del comando Guardar. La diferencia principal es
que el cuadro Nombre y el desplegable de tipo de archivo actúan de forma
distinta: nos ayudan a encontrar el archivo que queremos abrir.
Obviamente,
al abrir un archivo no deseamos nombrarlo de ninguna forma, sino seleccionarlo.
De modo que el cuadro de Nombre de archivo nos permite acotar la búsqueda en la
carpeta en que estemos situados. Si escribimos v, se desplegará una lista con
los archivos que empiecen por v que te permitirá hacer clic en él directamente.
Esto es útil en carpetas que contienen gran cantidad de archivos.
Si
conocemos el nombre exacto del documento bastará escribirlo en el campo Nombre
del archivo y hacer clic en el botón Abrir.
También
el desplegable de tipo de archivo nos ayuda a encontrar un archivo determinado.
Si elegimos un tipo en concreto ocultará todos los archivos que no se
correspondan con el elegido. Por defecto se muestran Todos los documentos de
Word, pero podríamos, por ejemplo, elegir Documentos de Word 97-2003 para
mostrar únicamente los que tengan el formato antiguo.
Si no estamos seguros de en qué carpeta está
el archivo lo mejor es que utilices el buscador que encontrarás en el cuadro de
diálogo.
Aunque
no sepas la carpeta exacta, debes recordar que las carpetas están unas dentro
de otras, en orden jerárquico. De modo que si normalmente guardas tus
documentos en subcarpetas dentro de Mis documentos, deberás situarte en la
carpeta padre Mis documentos y utilizar el cuadro de búsqueda, ya que Este
incluye las subcarpetas en su ámbito de búsqueda.
ELIMINAR Y RECUPERAR ARCHIVOS
Desde
los cuadros de diálogo Abrir y Guardar como podemos borrar un archivo o carpeta
que esté listado. Para ello haremos clic con el botón derecho del ratón sobre
el elemento y elegiremos la opción Eliminar. O bien lo seleccionamos y pulsamos
la tecla SUPR.
En los sistemas Windows los elementos
eliminados se envían a una papelera. Para restaurar un archivo o carpeta,
simplemente debemos recuperarlo desde ésta.
1.
Para abrir la papelera sitúate en el Escritorio y haz doble clic sobre el icono
de Papelera de reciclaje.
2.
Selecciona los Elementos a restaurar haciendo clic sobre ellos. Si son
elementos alternativos utiliza la tecla CTRL para seleccionarlos o la tecla
MAYÚS si son consecutivos.
3.
Una vez seleccionados haz clic con el botón secundario del ratón sobre uno de
los elementos seleccionados y elige Restaurar en el menú contextual.
Los
archivos seleccionados volverán a estar en el sitio donde se encontraban antes
de ser eliminados. Si no sabes dónde estaban anteriormente los elementos a
restaurar, lístalos en vista Detalle y fíjate en la ruta que aparece en la
columna Ubicación original antes de restaurarlos, ya que es ahí donde lo
guardará. Una vez vaciada la papelera de reciclaje ya no se pueden recuperar los
archivos por este método.
REVISIÓN ORTOGRÁFICA Y GRAMATICAL
Word
2010 dispone de potentes herramientas en este campo que han sido mejoradas
notablemente desde las primeras versiones.
Evitar
que haya errores en nuestros textos es ahora mucho más fácil. No obstante
conviene saber que revisar un documento y que Word no encuentre ningún error no
quiere decir que, necesariamente, sea así. Ya que hay errores que Word no puede
detectar puesto que dependen del contexto.
La
forma que tiene Word para detectar las palabras erróneas es comprobar si las
palabras de nuestro documento existen en el diccionario que lleva incorporado,
junto con algunas reglas gramaticales. Lo que no es capaz de hacer Word, por el
momento, es discernir el significado de las palabras en cada contexto.
La
revisión ortográfica consiste en comprobar que las palabras de nuestro texto no
son erróneas y la revisión gramatical trata de que las frases no contengan
errores gramaticales.
Word
realiza mejor la revisión ortográfica, porque únicamente debe contrastar con
los diccionarios. Por eso es importante que prestemos especial atención a los
posibles fallos gramaticales, que al depender del contexto, son más difíciles
de identificar para el programa.
REVISAR MIENTRAS SE ESCRIBE
De
forma predeterminada, Word irá subrayando con una línea ondulada las palabras
que considere que contienen errores ortográficos en rojo y las que considere
que contienen errores gramaticales en verde. Lo hará a medida que vayamos
escribiendo, sin necesidad de solicitar la revisión de forma expresa. Estas
líneas son únicamente informativas, lo que significa que si imprimimos el
documento no se imprimirán.
Para corregir el error debemos colocar el
cursor sobre palabra subrayada y pulsar el botón derecho del ratón. Entonces
aparecerá el menú contextual que nos permitirá elegir una de las palabras sugeridas.
Deberemos hacer clic sobre la que nos interese.
Además de las palabras sugeridas, en el menú
contextual encontramos varias opciones interesantes:
-Omitir.
En ocasiones el corrector se equivoca, o simplemente estamos utilizando nombres
propios o marcas que no están incluidos en el diccionario. En tal caso,
deberemos omitir el error. Si queremos que no vuelva a identificar esta palabra
como un error a lo largo del documento, deberemos seleccionar Omitir todas. Los
fallos gramaticales se basan en que la palabra en sí no tiene ningún error, el
error es producido por su dependencia con el contexto, por ese motivo, no
podremos omitir todas, sino que deberemos Omitir una vez.
-Agregar
al diccionario. Añade la palabra subrayada al diccionario personalizado y no la
volverá a mostrar subrayada.
Podemos
agregar palabras al diccionario si estamos seguros de su existencia. Por
ejemplo, términos científicos que no suelen estar contemplados. O bien, por
motivos prácticos. Si utilizamos constantemente el nombre de nuestra empresa y
siempre presenta problemas, lo más práctico es incluirlo en el diccionario,
para no tener que omitirlo en cada uno de los documentos.
-Autocorrección. Permite que Word substituya automáticamente la palabra
errónea por otra de la lista de sugeridas mientras la escribimos. La veremos
con detalle más adelante.
-Idioma.
Al hacer clic aparecerá una lista para que seleccionemos el nuevo idioma.
-Ortografía/Gramática.
Si hacemos clic aquí aparecerá un el cuadro de diálogo que nos ayuda a realizar
la revisión de todo el documento sin necesidad de ir palabra por palabra.
-
Buscar. Se trata de una nueva opción de Word 2010. Permite realizar una
búsqueda de la palabra en los distintos diccionarios instalados, así como en
internet. Puede resultar útil si pretendes utilizar palabras coloquiales no
aceptadas por los diccionarios pero sí popularmente o en determinadas jergas.
Tener
activada la opción de revisar mientras se escribe puede causar que, en
documentos extensos, la carga del documento resulte lenta. Esto se debe a que,
al abrir el archivo, se revisará automáticamente todo su contenido. Si
utilizamos Word fundamentalmente en archivos extensos o para revisar y
visualizar lo que han escrito otras personas, no nos interesará tener activa la
corrección. [i]
-Forzar la revisión. Si no queremos ir
cambiando cada una de las palabras manualmente, podemos recurrir a forzar la
revisión una vez hayamos terminado de escribir. Lo haremos desde la pestaña
Revisar > grupo Revisión > opción Ortografía y gramática, o bien pulsando
la tecla F7.
Word
comenzará a efectuar la revisión ortográfica y cuando encuentre un posible
error se detendrá y lo mostrará en el cuadro de diálogo Ortografía y gramática
que nos permitirá decidir qué hacer.
Este
mismo cuadro de diálogo también se mostrará si elegimos las opciones Ortografía
o Gramática en el menú contextual del error resaltado mientras escribimos.
En
la parte superior de la ventana, en la barra de título, nos informa del idioma
que se está utilizando en la corrección, en este caso, el español. Lo podemos
cambiar desde el desplegable Idioma del diccionario que encontramos en la parte
inferior de la ventana.
Debajo
tenemos una zona titulada Sugerencias: que contiene una lista con las palabras
más parecidas que ha encontrado Word en sus diccionarios. En muchos casos, como
en este, dentro de esta lista se encontrará la palabra correcta.
Para
cambiar la palabra errónea por la sugerida únicamente debemos cerciorarnos de
que esté seleccionada la que deseamos aplicar y pulsar Cambiar. La mayoría de
veces la primera opción será la correcta, de modo que ni siquiera tendremos que
molestarnos en seleccionar la palabra.
Los botones disponibles dependerán del tipo
de error.
-
Para errores ortográficos, dispondremos de las opciones que ya hemos visto
anteriormente en el menú contextual: Omitir, Agregar al diccionario,
Autocorrección...
-
Para errores gramaticales podremos Omitir esta vez u Omitir regla, así como
pulsar Explicar para abrir un panel de ayuda con una explicación sobre por qué
Word lo ha considerado un error. Ten presente que estos errores sólo se
mostrarán si está activada la casilla Revisar gramática de la zona inferior.
Si
modificamos el documento podremos revisarlo de nuevo y las omisiones realizadas
se pasarán por alto y volverán a identificarse como errores.
AUTOCORRECCIÓN
Mediante
la autocorrección Word puede corregir algunos errores obvios sin previo aviso y
nos ofrece la posibilidad de realizar nuestras propias correcciones. Presenta
ventajas y desventajas:
-
Es una forma cómoda de automatizar la corrección en errores que solemos cometer
frecuentemente.
-
En ocasiones Word cambiará automáticamente una palabra sin que nos demos cuenta
y es posible que no nos interese en algún caso en concreto.
Para
tener un mayor control de las correcciones que Word hace de forma automatizada,
lo ideal es mirar la pantalla a la vez que escribimos para detectarlas a tiempo
y no fijar la vista en el teclado.
Lo
mejor es configurar la autocorrección según nuestros intereses. Para hacerlo:
1.
Elegir la pestaña Archivo > Opciones.
2.
Aparecerá un cuadro de diálogo. Allí seleccionar en el menú de la izquierda,
Revisión.
3.
Hacer clic en el botón Opciones de Autocorrección....
- Corregir dos mayúsculas seguidas. Si
activamos esta casilla cuando aparezcan dos mayúsculas seguidas al principio de
una palabra Word sustituirá la segunda mayúscula por una minúscula.
- Poner en mayúscula la primera letra de una
oración. Pone en mayúscula la primera letra después de un signo de puntuación
que indique el final de una oración, como por ejemplo un punto, un final de
interrogación, etc.
- Poner en mayúscula la primera letra de celdas
de tablas. Cuando hay texto en una celda hace que empiece por mayúscula.
- Poner en mayúscula los nombres de días. Pone
en mayúscula los nombres de los días de la semana.
- Corregir el uso accidental de Bloq Mayus.
Cuando encuentra una palabra con la primera letra en minúscula y las siguientes
en mayúsculas la cambia por la primera en mayúscula y las siguientes en
minúsculas y desactiva el bloqueo de mayúsculas.
- Reemplazar texto mientras escribe. Al activar
esta casilla sustituye las palabras de la columna Reemplazar por las palabras
de la columna Con.
-
Para reemplazar algún término por otro, insertarlos en las cajas de texto
disponibles sobre el listado y pulsar Agregar.
-
Para eliminarlo, seleccionarlo en el listado y pulsar Eliminar.
También tenemos disponible el botón
Excepciones... que nos permite especificar unas excepciones a algunas opciones
de Autocorrección.
Por
ejemplo, podemos especificar No poner mayúsculas después de determinadas
palabras, agregándolas a una lista para evitar que en esos casos se aplique la
regla.
Tenemos
otras dos pestañas para asignar excepciones en otros casos.
MÁS FUNCIONES DE REVISIÓN
Además
de la corrección de textos, Word consigue facilitar nuestro trabajo a la hora
de la redacción y ayudarnos a crear documentos de valor. Para ello, nos ofrece
una serie de fuentes de información y consulta.
Pueden
resultar muy útiles, especialmente si disponemos de conexión a internet, ya que
en tal caso también podremos consultar contenidos de la red directamente en
Word.

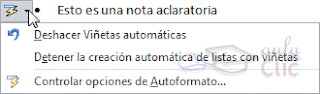





No hay comentarios.:
Publicar un comentario