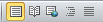 .
.
Como
ya sabes, esta vista presenta la página tal y como se imprimirá, con gráficos,
imágenes, encabezados y pies de página, etc.
Si has utilizado versiones anteriores de Word es posible que eches de
menos la Vista preliminar. En Word 2010 ya no existe. Lo que se ha hecho
es incluir en la pestaña Vista las opciones más interesantes, que son
las de Zoom:
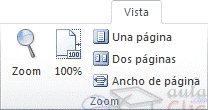
El botón Una página ajustará la página al espacio que tenga en la pantalla, para que quepa completamente. Lo mismo sucede con Dos páginas, pero con dos de ellas, una junto a la otra.
Pero,
¿y si tenemos más páginas? ¿Y si queremos ver por encima
las 15, 30 o 500 páginas que tiene el documento?
Para hacerlo, deberemos pulsar el botón Zoom 
Se
abrirá una ventana con una opción muy interesante: Varias páginas.
Haremos
clic en el botón con forma de monitor y se desplegará un submenú donde podremos
seleccionar cuántas páginas queremos ver y cómo deberán estar organizadas.
Por
ejemplo, en la imagen queremos ver una vista previa de un documento de 15
páginas, así que hemos decidido mostrar 3 filas con 5 columnas cada una.
Seleccionamos las páginas del modo en que queremos. Justo bajo el menú indicará
que vamos a mostrar 3 x 5 páginas.
En
la pantalla de vista previa vemos cómo quedará, y al
pulsar Aceptar veremos el resultado real.
Desde
esta vista podremos apreciar y corregir mejor los detalles. Por ejemplo, si una
página contiene sólo una o dos líneas de texto, lo ideal sería intentar ajustar
el texto de forma que quepa en la anterior, y así ahorrar un papel. También
veremos de forma más rápida y cómoda si los gráficos o imágenes del documento
están bien centrados, etc.
Una
vez nos hemos hecho una idea de cómo quedará, lo interesante será que volvamos
a la vista que normalmente utilizamos para trabajar.
- La
opción Ancho de página ajusta la página al ancho de la ventana de
Word.
- La
opción 100% muestra el tamaño original de la página, sea cual sea el
tamaño de la ventana de Word.
Imprimir
Para
imprimir un documento podemos pulsar las teclas CTRL+P o bien ir a la
pestaña Archivo y seleccionar Imprimir. En la pantalla verás las
opciones de impresión, tal y como se muestra en la siguente imagen.
A la
derecha podrás ver una vista previa del documento tal y como se imprimirá. Si
te gusta el resultado será suficiente con pulsar el botón Imprimir y
ya dispondrás de tu copia impresa. Eso es todo.
Pero
claro, como siempre, dispondremos de una serie de opciones de configuración que
nos ayudarán a lograr el resultado deseado. Estas opciones son las que vamos a
ampliar a lo largo del tema.
Vista BackStage
Microsoft
Office 2010 presenta la vista Backstage de Microsoft Office, la novedad más
reciente de la interfaz de usuario de Office Fluent y una característica
complementaria de la cinta de opciones.
Word
2013 y todas las aplicaciones de Office 2013, presentan una nueva forma de
imprimir documentos aplicados desde Office 2010. El famoso cuadro de diálogo
Imprimir ha desaparecido para cambiar a la vista de BackStage. Esta nueva forma
de imprimir nos ahorra mucho tiempo, ya que podemos ver una vista previa del
documento a imprimir y a la izquierda, las opciones comunes para imprimir
documentos.[1]
¿Qué
es y dónde está la vista Backstage?
Después de hacer clic en la
pestaña Archivo, podrá ver la Vista Backstage de Microsoft Office. La
Vista Backstage es donde se administran los archivos y sus datos, creando,
guardando, inspeccionando metadatos o información personal ocultos y
configurando opciones. En síntesis, se trata de todo lo que se
hace a un archivo que no se haceen él.
La ficha Archivo reemplaza al botón Microsoft Office y al
menú Archivo usado en versiones anteriores de Microsoft Office.[1]
y al
menú Archivo usado en versiones anteriores de Microsoft Office.[1]
 y al
menú Archivo usado en versiones anteriores de Microsoft Office.[1]
y al
menú Archivo usado en versiones anteriores de Microsoft Office.[1]
¿Dónde
está ubicada la ficha Archivo?
La ficha Archivo es
la ficha de color, por ejemplo, la ficha azul en Microsoft Word 2010, ubicada
en la esquina superior izquierda de los programas de Microsoft Office 2010.
¿Qué
se ve al hacer clic en la pestaña Archivo?
Al
hacer clic en la pestaña Archivo, se ven muchos de los comandos básicos
que se veían al hacer clic en el botón de Microsoft Office  o en el menú Archivo en versiones
anteriores de Microsoft Office, como Abrir, Guardar e Imprimir.
o en el menú Archivo en versiones
anteriores de Microsoft Office, como Abrir, Guardar e Imprimir.
 o en el menú Archivo en versiones
anteriores de Microsoft Office, como Abrir, Guardar e Imprimir.
o en el menú Archivo en versiones
anteriores de Microsoft Office, como Abrir, Guardar e Imprimir.
Imprimir desde vista BackStage
En
la ficha Imprimir, aparecen automáticamente las propiedades de la
impresora predeterminada en la primera sección, y la vista previa de su
documento aparece automáticamente en la segunda sección.
Haga
clic en la pestaña Archivo y, a continuación, haga clic
en Imprimir.
SUGERENCIA Para
volver al documento y realizar cambios antes de imprimirlo, haga clic en la
pestaña Archivo.
Cuando
las propiedades de la impresora y el documento aparecen de la manera que
quiere, haga clic en Imprimir.
NOTA Para
cambiar las propiedades para su impresora, en el nombre de la impresora, haga
clic en Propiedades de impresora.
Ventana de impresión
Como
hemos dicho, en la zona de la derecha vemos la vista previa de la
página. En caso de tener más de una página, podremos cambiar la página a visualizar:
- O
bien moviendo la barra de desplazamiento vertical que hay justo a la derecha de
la vista previa. Justo a su
lado encontramos una herramienta de zoom para acercar o
alejar la página
Lo
haremos pulsando los botones - y + o bien deslizando el marcador. El botón de
la derecha permite ajustar la página para que se vea entera con un sólo clic.
En
la zona izquierda de la ventana dispondremos de una serie de opciones de
configuración de la impresión, que nos permitirán:
Elegir
cuántas copias imprimir del documento.
Escoger
qué impresora queremos utilizar en la impresión del documento, en caso de que
no queramos utilizar la predeterminada que viene seleccionada por defecto.
También podremos modificar las Propiedades de impresora seleccionada,
para por ejemplo imprimir en blanco y negro.3
Opciones de Configuración como:
-
Qué hojas imprimir: Las hojas activas, todo el libro, o bien la selección
realizada.
- La
intercalación. Cuando imprimimos varias copias sin intercalación se
imprime X veces cada página, por ejemplo: 1,1,1 2,2,2
3,3,3 4,4,4 sería la impresión de tres copias de un
documento que ocupa cuatro páginas. En cambio, si utilizamos
el intercalado, se imprime el trabajo completo, una vez tras otra. El
mismo ejemplo sería: 1,2,3,4 1,2,3,4 1,2,3,4
- La
orientación y el tamaño del papel.
-
Modificar los márgenes.
-
Escoger cuántas páginas se incluirán en cada hoja impresa.
-
Acceder a la Configuración de página.
Configurar página
La
mayoría de las opciones que hemos mencionado las encontraremos también en el
cuadro de diálogo que se muestra al hacer clic en el enlace Configurar
página.
Se
abrirá el siguiente cuadro de diálogo:
Las
opciones están clasificadas en las
pestañas Márgenes, Papel y Diseño. No vamos a verlas con
detalle porque son opciones que ya hemos ido viendo en la unidad de Diseño
de página, pero sí vamos a mencionar las opciones que pueden resultar más
interesantes.
Por
ejemplo, la opción Aplicar a. Esta opción nos permite mezclar
configuraciones en la impresión de un único documento.
Imagina
que quieres imprimir el vertical las primeras 5 páginas y en horizontal el
resto. En versiones anteriores de Word habrías tenido que realizar dos
impresiones distintas, una de las páginas 1 a 5 y otra de las demás. Pero ahora
ya no es necesario. Si estás situado en la página 6 en la vista previa en el
momento en que accedes al cuadro de diálogo, podrás cambiar la orientación y
escoger la opción De aquí en adelante en el desplegable Aplicar
a.
Esto
es sólo un ejemplo, podríamos modificar los márgenes o cualquier otra opción
configurable en el cuadro de diálogo.
Si
normalmente imprimimos siempre con los mismos parámetros (márgenes, orientación,
tipo de papel, etc.), lo ideal es pulsar el botón Establecer como
predeterminado tras haber configurado la impresión. De esta forma se
imprimirá siempre así por defecto.
Otras opciones de impresión
La
configuración de Word también afecta a la impresión, aunque a veces no seamos
conscientes de ello.
Si
te paras a pensarlo, existen algunos elementos que por defecto no se imprimen,
como los colores e imágenes de fondo. Normalmente está configurado así
para ahorrar tinta en las copias impresas, pero podemos cambiarlo.
En Archivo > Opciones abrimos
la ventana de Opciones de Word. Deberemos situarnos en la
opción Mostrar del menú que se encuentra en el lateral izquierdo y
ahí es donde encontraremos una serie de Opciones de impresión que
podremos activar o desactivar según nuestras necesidades.
La impresora
La
impresora es uno de los periféricos más utilizados del ordenador.
Hoy
en día es muy fácil instalar nuevos dispositivos hardware, como
impresoras, ya que la mayoría utilizan la tecnología Plug&Play que
hace que el sistema operativo reconozca la nueva impresora nada más conectarla
al ordenador y nosotros no tengamos que hacer nada para instalarla. Esto
es especialmente aplicable en sistemas operativos más actuales como Windows 7,
y en ordenadores que tienen acceso a internet. Por ello, no vamos a entrar en
detalle sobre cómo instalar la impresora de forma manual, ya que con la
tecnología actual rara vez necesitaremos hacerlo y la forma de hacerlo puede
variar de un sistema operativo a otro.
Como
hemos visto en el tema, en la ventana de impresión, podemos seleccionar la
impresora de entre las que tenemos instaladas. Ahora vamos a introducir un
nuevo concepto: la impresora virtual.
La
impresora virtual es una impresora que realmente no existe físicamente. Es una
especie de "engaño" al sistema. Se trata de un programa que se hace
pasar por impresora, pero en vez de enviar la información que se imprime a la
bandeja de impresión, lo que hace es imprimirlo como un archivo. Es decir,
que aparecerá un cuadro de diálogo preguntándonos dónde guardar el archivo.
Existen
impresoras virtuales que imprimen a PDF, por ejemplo. Aunque lo normal es que
dispongamos de la que incluye Windows, llamada Microsoft XPS Document
Writer, que imprime un archivo de formato .xps.
Puede
que estas impresoras virtuales te sean alguna vez de utilidad, o puede que no.
Pero es interesante que sepas de su existencia, porque puede ocurrir que trates
de imprimir y veas que tienes un listado de dos o tres impresoras disponibles,
cuando en realidad sólo tienes una. Ahora ya conoces el motivo.
Además, te recomendamos que si tienes alguna impresora virtual instalada
en tu ordenador la utilices para realizar pruebas de impresión o los
ejercicios. Así no gastarás tinta ni papel.
Desde
la ventana de Configuración de página que hemos visto en el apartado
anterior también podemos acceder a estas Opciones de impresión. Lo haremos
desde la pestaña Papel, pulsando su correspondiente botón.
Office 2010 online
Cuando
estamos manipulando archivos en SkyDrive, encontramos la opción de crear
un Nuevo > Documento de Word.
Una
de las grandes novedades que ofrece Microsoft en su versión 2010 de Office es
que existe una versión gratuita disponible online.
Esto
implica que podemos crear y modificar los archivos directamente desde el
navegador, sin necesidad de instalar la suite Office en el equipo.
Por
tanto, disponemos de mayor libertad y movilidad. Ya no es necesario pues
que las personas con las que compartimos los archivos los descarguen y
modifiquen en su ordenador, para luego volver a subir la versión modificada.
Pueden editar en tiempo real su contenido y el propietario del archivo
dispondrá siempre de la información actualizada.
Para utilizarlo, sólo debemos seleccionar la opción Editar con el
explorador, que aparecerá al situar el cursor sobre el archivo en la web. Se
abrirá la aplicación Word online en el navegador predeterminado. En nuestro
caso, Internet Explorer.
Si
te fijas, tiene una apariencia muy similar a la de la aplicación Word instalada
en el ordenador.
La
principal desventaja de la versión Online es la lentitud del servicio. Por bien
que vaya, cada acción que realizamos la estamos enviando a través de internet a
un servidor, y esto siempre se traduce en tiempo de espera. Sobre todo si
disponemos de una conexión lenta. Por ello, Office 2010 online puede suponer
una herramienta muy útil para realizar pequeñas modificaciones, trabajar en
red, actualizar documentos o disponer de herramientas en lugares en que no
tenemos instalado el programa pero disponemos de conexión a internet, como por
ejemplo móviles con el sistema operativo Windows Mobile. Pero no es
recomendable para trabajar a diario, por ejemplo, en trabajos de oficina que
supongan una continua utilización de estas herramientas.
No
olvides tampoco que, al utilizar un navegador para funcionar, es posible sature
la aplicación y esto ralentice también la navegación simultánea en otras
páginas web.
Otra
desventaja es la reducida cantidad de herramientas disponibles. La versión
online de office no está pensada para sustituir a la aplicación instalable,
sino para permitir pequeñas ediciones online.
Por
ello, si en el ordenador tienes instalado Word 2010, te recomendamos que las
grandes modificaciones las realices desde ahí, y no desde la versión online. Al
visualizar un archivo que está online, en SkyDrive, tienes la opción
de Abrir en Word. De forma que editarás el archivo en local (en tu
ordenador), pero los cambios se guardarán en la versión online (en internet),
disponibles en la red para que el resto de personas autorizadas accedan a
ellos.
Imprimir un documento WORD ONLINE
La
impresión desde Word Online puede parecer un poco confusa. Esto se debe a que
crea en primer lugar un PDF para conservar el diseño y el formato y, a
continuación, imprime el PDF.
NOTA
Si está usando Internet Explorer en Windows 7 o sistemas operativos anteriores,
tendrá que descargar e instalar la aplicación gratuita Adobe Reader antes
de poder imprimir el documento.
En la pestaña Archivo de Word Online, haga clic
en Imprimir. Aunque la única opción es Imprimir en PDF, el PDF solo
es una fase intermedia que formatea el documento para su impresora.
Word
Online genera una copia en PDF del documento.
Haga
clic en Haga clic aquí para ver el PDF del documento para abrir la
vista preliminar en PDF del documento.
SUGERENCIA
Si el visor de PDF predeterminado es Word, cancele el trabajo de impresión de
Word Online, abra el documento en Word (Editar documento > Editar en Word) e
imprímalo desde Word (Archivo > Imprimir).
Imprima
el documento:
En
Windows 7, elija una impresora y cambie o mantenga los ajustes que quiera;
después, haga clic en Imprimir.
En
Windows 8, en la aplicación Lector, deslice rápidamente el dedo hacia arriba
desde la parte inferior de la pantalla (o haga clic con el botón secundario del
mouse en cualquier lugar) y seleccione Imprimir. En la página Imprimir,
elija una impresora, elegir los ajustes que quiera y después haga clic
en Imprimir.
Imprimir varias copias
Si
quiere varias copias de una copia impresa, cambie el número de copias en la
página Imprimir:
En
Windows 7 o anterior, en la parte superior de la página Imprimir, hay un
cuadro Copias que tiene flechas arriba y abajo con las que podrá elegir
el número de copias que quiere imprimir del documento. Haga su elección
(escribiendo un número o bien mediante las flechas) y haga clic
en Imprimir.
En
Windows 8, elija cuántas copias quiere imprimir (escribiendo un número o bien
mediante los botones + y -) y haga clic en Imprimir.
Imprimir más de una página por hoja
Para
imprimir más de una página por hoja, dos páginas por hoja por ejemplo, en
formato libro con el fin de engraparlos en una especie de libro, haz clic en la
ficha Archivo> Imprimir> luego en el grupo Configuración elige la opción
"2 páginas por hoja" como se muestra en el gráfico.
Luego
haz clic en la opción "Configurar página" que se encuentra en la
parte inferior. En el cuadro de dialogo "Configurar página", en el campo
"Varias páginas" del grupo Páginas elige la opción "Formato
libro".



















No hay comentarios.:
Publicar un comentario